Lab 02 | Interroger des fichiers à l’aide d’un pool SQL serverless

Gonzague Ducos
SQL est probablement le langage le plus utilisé dans le monde pour travailler avec des données. La plupart des analystes de données maîtrisent l’utilisation des requêtes SQL pour récupérer, filtrer et agréger les données, le plus souvent dans les bases de données relationnelles. Alors que les entreprises tirent de plus en plus parti du stockage de fichiers évolutif pour créer des lacs de données, SQL reste souvent le choix privilégié pour interroger les données. Azure Synapse Analytique fournit des pools SQL serverless qui vous permettent de découpler le moteur de requêtes SQL du stockage de données et d’exécuter des requêtes sur des fichiers de données dans des formats de fichiers courants tels que le texte délimité et Parquet.
Cet atelier prendra environ 40 minutes.
Avant de commencer
Vous aurez besoin d’un dans lequel vous disposez d’un accès de niveau administratif.
Approvisionner un espace de travail Azure Synapse Analytique
Vous aurez besoin d’un espace de travail Azure Synapse Analytique avec accès au stockage du lac de données. Vous pouvez utiliser le pool SQL serverless intégré pour interroger des fichiers dans le lac de données.
Dans cet exercice, vous allez utiliser une combinaison d’un script PowerShell et d’un modèle ARM pour provisionner un espace de travail Azure Synapse Analytique.

rm -r dp203 -f
git clone https://github.com/MicrosoftLearning/dp-203-azure-data-engineer dp203
Une fois le référentiel cloné, entrez les commandes suivantes pour accéder au dossier de cet atelier et exécuter le script setup.ps1 qu’il contient :
cd dp203/Allfiles/02
./setup.ps1
Interroger des données dans des fichiers
Le script provisionne un espace de travail Azure Synapse Analytique et un compte de stockage Azure pour héberger le lac de données, puis charge certains fichiers de données dans le lac de données.
Afficher les fichiers dans le lac de données
Utiliser SQL pour interroger des fichiers CSV
-- This is auto-generated code
SELECT
TOP 100 *
FROM
OPENROWSET(
BULK 'https://datalakexxxxxxx.dfs.core.windows.net/files/sales/csv/',
FORMAT = 'CSV',
PARSER_VERSION='2.0'
) AS [result]
Ce code utilise l’ensemble OPENROWSET pour lire les données des fichiers CSV dans le dossier sales et récupère les 100 premières lignes de données.
Dans la liste Se connecter à, assurez-vous que l’option Intégré est sélectionnée, car elle représente le pool SQL intégré qui a été créé avec votre espace de travail.
Dans la barre d’outils, utilisez le bouton ▷ Exécuter pour exécuter le code SQL et examinez les résultats, qui doivent ressembler à ceci :
C1
C2
C3
C4
C5
C6
C7
C8
…
…
…
…
…
…
…
…
There are no rows in this table
Notez que les résultats se composent de colonnes nommées C1, C2, etc. Dans cet exemple, les fichiers CSV n’incluent pas les en-têtes de colonne. Bien qu’il soit possible d’utiliser les données à l’aide des noms de colonnes génériques qui ont été attribués ou par position ordinale, il sera plus facile de comprendre les données si vous définissez un schéma tabulaire. Pour ce faire, ajoutez une clause WITH à la fonction OPENROWSET comme illustré ici (en remplaçant datalakexxxxxxx par le nom de votre compte de stockage Data Lake), puis réexécutez la requête :
SELECT
TOP 100 *
FROM
OPENROWSET(
BULK 'https://datalakexxxxxxx.dfs.core.windows.net/files/sales/csv/',
FORMAT = 'CSV',
PARSER_VERSION='2.0'
)
WITH (
SalesOrderNumber VARCHAR(10) COLLATE Latin1_General_100_BIN2_UTF8,
SalesOrderLineNumber INT,
OrderDate DATE,
CustomerName VARCHAR(25) COLLATE Latin1_General_100_BIN2_UTF8,
EmailAddress VARCHAR(50) COLLATE Latin1_General_100_BIN2_UTF8,
Item VARCHAR(30) COLLATE Latin1_General_100_BIN2_UTF8,
Quantity INT,
UnitPrice DECIMAL(18,2),
TaxAmount DECIMAL (18,2)
) AS [result]
Maintenant, les résultats ressemblent à ceci :
SalesOrderNumber
SalesOrderLineNumber
OrderDate
CustomerName
EmailAddress
Item
Quantity
UnitPrice
TaxAmount
…
…
…
…
…
…
…
…
There are no rows in this table
Publiez les modifications apportées à votre script, puis fermez le volet de script.
Utiliser SQL pour interroger des fichiers Parquet
Bien que CSV soit un format facile à utiliser, il est courant dans les scénarios de traitement de Big Data d’utiliser des formats de fichiers optimisés pour la compression, l’indexation et le partitionnement. L’un des formats les plus courants est le parquet.
-- This is auto-generated code
SELECT
TOP 100 *
FROM
OPENROWSET(
BULK 'https://datalakexxxxxxx.dfs.core.windows.net/files/sales/parquet/**',
FORMAT = 'PARQUET'
) AS [result]
Exécutez le code et notez qu’il retourne les données de commande client dans le même schéma que les fichiers CSV que vous avez explorés précédemment. Les informations de schéma sont incorporées dans le fichier Parquet, de sorte que les noms de colonne appropriés sont affichés dans les résultats.
Modifiez le code comme suit (en remplaçant datalakexxxxxxx par le nom de votre compte de stockage Data Lake), puis exécutez-le.
SELECT YEAR(OrderDate) AS OrderYear,
COUNT(*) AS OrderedItems
FROM
OPENROWSET(
BULK 'https://datalakexxxxxxx.dfs.core.windows.net/files/sales/parquet/**',
FORMAT = 'PARQUET'
) AS [result]
GROUP BY YEAR(OrderDate)
ORDER BY OrderYear
Notez que les résultats incluent le nombre de commandes pour les trois années - le caractère générique utilisé dans le chemin d’accès BULK fait en sorte que la requête renvoie des données à partir de tous les sous-dossiers.
Les sous-dossiers reflètent les partitions dans les données Parquet, qui est une technique souvent utilisée pour optimiser les performances des systèmes qui peuvent traiter plusieurs partitions de données en parallèle. Vous pouvez également utiliser des partitions pour filtrer les données.
Modifiez le code comme suit (en remplaçant datalakexxxxxxx par le nom de votre compte de stockage Data Lake), puis exécutez-le.
SELECT YEAR(OrderDate) AS OrderYear,
COUNT(*) AS OrderedItems
FROM
OPENROWSET(
BULK 'https://datalakexxxxxxx.dfs.core.windows.net/files/sales/parquet/year=*/',
FORMAT = 'PARQUET'
) AS [result]
WHERE [result].filepath(1) IN ('2019', '2020')
GROUP BY YEAR(OrderDate)
ORDER BY OrderYear
Examinez les résultats et notez qu’ils ne comprennent que les chiffres des ventes de 2019 et 2020. Ce filtrage est réalisé en incluant un caractère générique pour la valeur du dossier de partition dans le chemin BULK (year=*) et une clause WHERE basée sur la propriété filepath des résultats renvoyés par OPENROWSET (qui dans ce cas a l’alias [result]).
Utiliser SQL pour interroger des fichiers JSON
JSON est un autre format de données populaire, donc il est utile pour pouvoir interroger des fichiers .json dans un pool SQL serverless.
-- This is auto-generated code
SELECT
TOP 100 *
FROM
OPENROWSET(
BULK 'https://datalakexxxxxxx.dfs.core.windows.net/files/sales/json/',
FORMAT = 'CSV',
PARSER_VERSION = '2.0'
) AS [result]
Le script est conçu pour interroger des données délimitées par des virgules (CSV) plutôt que JSON, vous devez donc apporter quelques modifications avant qu’il ne fonctionne correctement.
Modifiez le script comme suit (en remplaçant datalakexxxxxxx par le nom de votre compte de stockage Data Lake) pour :
SELECT
TOP 100 *
FROM
OPENROWSET(
BULK 'https://datalakexxxxxxx.dfs.core.windows.net/files/sales/json/',
FORMAT = 'CSV',
FIELDTERMINATOR ='0x0b',
FIELDQUOTE = '0x0b',
ROWTERMINATOR = '0x0b'
) WITH (Doc NVARCHAR(MAX)) as rows
Exécutez le code modifié et observez que les résultats incluent un document JSON pour chaque commande.
Modifiez la requête comme suit (en remplaçant datalakexxxxxxx par le nom de votre compte de stockage Data Lake) afin qu’elle utilise la fonction JSON_VALUE pour extraire des valeurs de champ individuelles à partir des données JSON.
SELECT JSON_VALUE(Doc, '$.SalesOrderNumber') AS OrderNumber,
JSON_VALUE(Doc, '$.CustomerName') AS Customer,
Doc
FROM
OPENROWSET(
BULK 'https://datalakexxxxxxx.dfs.core.windows.net/files/sales/json/',
FORMAT = 'CSV',
FIELDTERMINATOR ='0x0b',
FIELDQUOTE = '0x0b',
ROWTERMINATOR = '0x0b'
) WITH (Doc NVARCHAR(MAX)) as rows
Accéder à des données externes dans une base de données
Jusqu’à présent, vous avez utilisé la fonction OPENROWSET dans une requête SELECT pour récupérer des données à partir de fichiers dans un lac de données. Les requêtes ont été exécutées dans le contexte de la base de données master de votre pool SQL serverless. Cette approche convient pour une exploration initiale des données, mais si vous envisagez de créer des requêtes plus complexes, il peut être plus efficace d’utiliser la fonctionnalité PolyBase de Synapse SQL pour créer des objets dans une base de données qui référencent l’emplacement de données externe.
Créer une source de données externe
En définissant une source de données externe dans une base de données, vous pouvez l’utiliser pour référencer l’emplacement du lac de données où les fichiers sont stockés.
CREATE DATABASE Sales
COLLATE Latin1_General_100_BIN2_UTF8;
GO;
Use Sales;
GO;
CREATE EXTERNAL DATA SOURCE sales_data WITH (
LOCATION = 'https://datalakexxxxxxx.dfs.core.windows.net/files/sales/'
);
GO;
SELECT *
FROM
OPENROWSET(
BULK 'csv/*.csv',
DATA_SOURCE = 'sales_data',
FORMAT = 'CSV',
PARSER_VERSION = '2.0'
) AS orders
La requête utilise la source de données externe pour se connecter au lac de données, et la fonction OPENROWSET n’a plus besoin de référencer que le chemin d’accès relatif aux fichiers .csv.
Modifiez le code comme suit pour interroger les fichiers Parquet à l’aide de la source de données.
SELECT *
FROM
OPENROWSET(
BULK 'parquet/year=*/*.snappy.parquet',
DATA_SOURCE = 'sales_data',
FORMAT='PARQUET'
) AS orders
WHERE orders.filepath(1) = '2019'
Créer une table externe
La source de données externe facilite l’accès aux fichiers dans le lac de données, mais la plupart des analystes de données utilisant SQL sont habitués à travailler avec des tables dans une base de données. Heureusement, vous pouvez également définir des formats de fichiers externes et des tables externes qui encapsulent des ensembles de lignes à partir de fichiers dans des tables de base de données.
CREATE EXTERNAL FILE FORMAT CsvFormat
WITH (
FORMAT_TYPE = DELIMITEDTEXT,
FORMAT_OPTIONS(
FIELD_TERMINATOR = ',',
STRING_DELIMITER = '"'
)
);
GO;
CREATE EXTERNAL TABLE dbo.orders
(
SalesOrderNumber VARCHAR(10),
SalesOrderLineNumber INT,
OrderDate DATE,
CustomerName VARCHAR(25),
EmailAddress VARCHAR(50),
Item VARCHAR(30),
Quantity INT,
UnitPrice DECIMAL(18,2),
TaxAmount DECIMAL (18,2)
)
WITH
(
DATA_SOURCE =sales_data,
LOCATION = 'csv/*.csv',
FILE_FORMAT = CsvFormat
);
GO
Visualiser les résultats des requêtes
Maintenant que vous avez exploré les différentes méthodes d’interrogation de fichiers dans le lac de données à l’aide de requêtes SQL, vous pouvez analyser les résultats de ces requêtes pour obtenir des informations sur les données. Souvent, les informations sont plus faciles à découvrir en visualisant les résultats de la requête dans un graphique. ce que vous pouvez facilement faire à l’aide de la fonctionnalité de création de graphiques intégrée dans l’éditeur de requêtes Synapse Studio.
SELECT YEAR(OrderDate) AS OrderYear,
SUM((UnitPrice * Quantity) + TaxAmount) AS GrossRevenue
FROM dbo.orders
GROUP BY YEAR(OrderDate)
ORDER BY OrderYear;
Supprimer des ressources Azure
Want to print your doc?
This is not the way.
This is not the way.
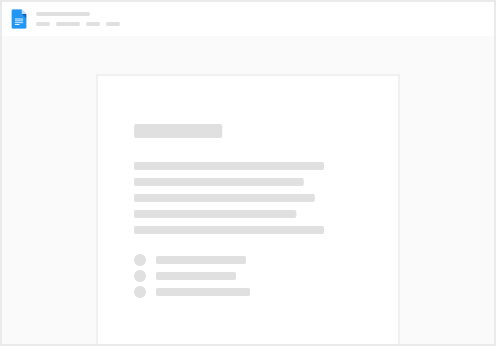
Try clicking the ⋯ next to your doc name or using a keyboard shortcut (
CtrlP
) instead.