Lab 05 | Analyser les données d’un lac de données avec Spark

Gonzague Ducos
Apache Spark est un moteur open source pour le traitement distribué des données, et est largement utilisé pour explorer, traiter et analyser d’énormes volumes de données dans le stockage de lacs de données. Spark est disponible en tant qu’option de traitement dans de nombreux produits de plateforme de données, notamment Azure HDInsight, Azure Databricks et Azure Synapse Analytics sur la plateforme cloud Microsoft Azure. L’un des avantages de Spark est la prise en charge d’un large éventail de langages de programmation, notamment Java, Scala, Python et SQL ; faisant de Spark une solution très flexible pour les charges de travail de traitement des données, y compris le nettoyage et la manipulation des données, l’analyse statistique et l’apprentissage automatique, ainsi que l’analyse et la visualisation des données.
Cet atelier prendra environ 45 minutes.
Avant de commencer
Vous aurez besoin d’un dans lequel vous disposez d’un accès de niveau administratif.
Approvisionner un espace de travail Azure Synapse Analytics
Vous aurez besoin d’un espace de travail Azure Synapse Analytics avec accès au stockage du lac de données et d’un pool Apache Spark que vous pouvez utiliser pour interroger et traiter des fichiers dans le lac de données.
Dans cet exercice, vous allez utiliser une combinaison d’un script PowerShell et d’un modèle ARM pour provisionner un espace de travail Azure Synapse Analytics.

rm -r dp-203 -f
git clone https://github.com/MicrosoftLearning/DP-500-Azure-Data-Analyst dp-203
Une fois le référentiel cloné, entrez les commandes suivantes pour accéder au dossier de cet atelier et exécuter le script setup.ps1 qu’il contient :
cd dp-203/Allfiles/05
./setup.ps1
Interroger des données dans des fichiers
Le script provisionne un espace de travail Azure Synapse Analytics et un compte de stockage Azure pour héberger le lac de données, puis charge certains fichiers de données dans le lac de données.
Afficher les fichiers dans le lac de données
Utiliser Spark pour explorer les données
%%pyspark
df = spark.read.load('abfss://files@datalakexxxxxxx.dfs.core.windows.net/sales/orders/2019.csv', format='csv'
## If header exists uncomment line below
##, header=True
)
display(df.limit(10))
Une fois l’exécution du code terminée, examinez la sortie sous la cellule dans le bloc-notes. Il affiche les dix premières lignes du fichier que vous avez sélectionné, avec des noms de colonnes automatiques sous la forme _c0, _c1, _c2, etc.
Modifiez le code pour que la fonction spark.read.load lise les données de tous les fichiers CSV du dossier et que la fonction display affiche les 100 premières lignes. Votre code doit ressembler à ceci (datalakexxxxxxx correspondant au nom de votre magasin de lac de données) :
%%pyspark
df = spark.read.load('abfss://files@datalakexxxxxxx.dfs.core.windows.net/sales/orders/*.csv', format='csv'
)
display(df.limit(100))
Utilisez le bouton ▷ à gauche de la cellule de code pour exécuter uniquement cette cellule et examiner les résultats.
La trame de données inclut désormais les données de tous les fichiers, mais les noms de colonne ne sont pas utiles. Spark utilise une approche « schéma à la lecture » pour essayer de déterminer les types de données appropriés pour les colonnes en fonction des données qu’elles contiennent, et si une ligne d’en-tête est présente dans un fichier texte, elle peut être utilisée pour identifier les noms de colonnes (en spécifiant un paramètre header=True dans la fonction load). Vous pouvez également définir un schéma explicite pour la trame de données.
Modifiez le code comme suit (en remplaçant datalakexxxxxxx) afin de définir un schéma explicite pour le dataframe qui inclut les noms de colonnes et les types de données. Réexécutez le code dans la cellule.
%%pyspark
from pyspark.sql.types import *
from pyspark.sql.functions import *
orderSchema = StructType([
StructField("SalesOrderNumber", StringType()),
StructField("SalesOrderLineNumber", IntegerType()),
StructField("OrderDate", DateType()),
StructField("CustomerName", StringType()),
StructField("Email", StringType()),
StructField("Item", StringType()),
StructField("Quantity", IntegerType()),
StructField("UnitPrice", FloatType()),
StructField("Tax", FloatType())
])
df = spark.read.load('abfss://files@datalakexxxxxxx.dfs.core.windows.net/sales/orders/*.csv', format='csv', schema=orderSchema)
display(df.limit(100))
Sous les résultats, utilisez le bouton + Code pour ajouter une nouvelle cellule de code au bloc-notes. Ensuite, dans la nouvelle cellule, ajoutez le code suivant pour afficher le schéma de la trame de données :
df.printSchema()
Exécutez la nouvelle cellule et vérifiez que le schéma de trame de données correspond au orderSchema que vous avez défini. La fonction printSchema peut être utile lors de l’utilisation d’une trame de données avec un schéma déduit automatiquement.
Analyser des données dans un dataframe
L’objet dataframe dans Spark est similaire à un dataframe Pandas dans Python et comprend un large éventail de fonctions que vous pouvez utiliser pour manipuler, filtrer, regrouper et analyser les données qu’il contient.
Filtrer une trame de données
customers = df['CustomerName', 'Email']
print(customers.count())
print(customers.distinct().count())
display(customers.distinct())
Exécutez la nouvelle cellule de code et examinez les résultats. Respectez les détails suivants :
Modifiez le code comme suit :
customers = df.select("CustomerName", "Email").where(df['Item']=='Road-250 Red, 52')
print(customers.count())
print(customers.distinct().count())
display(customers.distinct())
Exécutez le code modifié pour afficher les clients qui ont acheté le produit Road-250 Red, 52. Notez que vous pouvez « chaîner » plusieurs fonctions de sorte que la sortie d’une fonction devienne l’entrée de la suivante - dans ce cas, la trame de données créée par la méthode select est la trame de données source de la méthode where utilisée pour appliquer des critères de filtrage.
Agréger et regrouper des données dans une trame de données
productSales = df.select("Item", "Quantity").groupBy("Item").sum()
display(productSales)
Exécutez la cellule de code que vous avez ajoutée et notez que les résultats affichent la somme des quantités commandées regroupées par produit. La méthode groupBy regroupe les lignes par Item, et la fonction d’agrégation sum suivante est appliquée à toutes les colonnes numériques restantes (dans ce cas, Quantity).
Ajoutez une autre nouvelle cellule de code au bloc-notes et entrez-y le code suivant :
yearlySales = df.select(year("OrderDate").alias("Year")).groupBy("Year").count().orderBy("Year")
display(yearlySales)
Exécutez la cellule de code que vous avez ajoutée et notez que les résultats indiquent le nombre de commandes client par an. Notez que la méthode select inclut une fonction SQL year pour extraire le composant year du champ OrderDate, puis une méthode alias est utilisée pour attribuer un nom de columm à la valeur d’année extraite. Les données sont ensuite regroupées par la colonne dérivée Année et le nombre de lignes dans chaque groupe est calculé avant que la méthode orderBy ne soit utilisée pour trier la trame de données résultante.
Interroger des données à l’aide de Spark SQL
Comme vous l’avez vu, les méthodes natives de l’objet dataframe vous permettent d’interroger et d’analyser les données de manière assez efficace. Cependant, de nombreux analystes de données sont plus à l’aise avec la syntaxe SQL. Spark SQL est une API de langage SQL dans Spark que vous pouvez utiliser pour exécuter des instructions SQL, ou même conserver des données dans des tables relationnelles.
Utiliser Spark SQL dans le code PySpark
Le langage par défaut dans les notebooks Azure Synapse Studio est PySpark, qui est un environnement d’exécution Python basé sur Spark. Dans ce runtime, vous pouvez utiliser la bibliothèque spark.sql pour incorporer la syntaxe SQL Spark dans votre code Python et utiliser des constructions SQL telles que des tables et des vues.
df.createOrReplaceTempView("salesorders")
spark_df = spark.sql("SELECT * FROM salesorders")
display(spark_df)
Exécutez la cellule et examinez les résultats. Observez que :
Exécuter du code SQL dans une cellule
Bien qu’il soit utile de pouvoir intégrer des instructions SQL dans une cellule contenant du code PySpark, les analystes de données souhaitent souvent travailler directement en SQL.
%%sql
SELECT YEAR(OrderDate) AS OrderYear,
SUM((UnitPrice * Quantity) + Tax) AS GrossRevenue
FROM salesorders
GROUP BY YEAR(OrderDate)
ORDER BY OrderYear;
Remarque : Pour plus d’informations sur Spark SQL et les dataframes, consultez la .
Visualiser les données avec Spark
Une image vaut proverbialement mille mots, et un graphique vaut souvent mieux qu’un millier de lignes de données. Bien que les notebooks d’Azure Synapse Analytics incluent une vue graphique intégrée pour les données affichées à partir d’une trame de données ou d’une requête SQL Spark, elle n’est pas conçue pour la création de graphiques complets. Cependant, vous pouvez utiliser des bibliothèques graphiques Python telles que matplotlib et seaborn pour créer des graphiques à partir de données dans des dataframes.
Afficher les résultats sous forme de graphique
%%sql
SELECT * FROM salesorders

Démarrer avec matplotlib
sqlQuery = "SELECT CAST(YEAR(OrderDate) AS CHAR(4)) AS OrderYear, \
SUM((UnitPrice * Quantity) + Tax) AS GrossRevenue \
FROM salesorders \
GROUP BY CAST(YEAR(OrderDate) AS CHAR(4)) \
ORDER BY OrderYear"
df_spark = spark.sql(sqlQuery)
df_spark.show()
Want to print your doc?
This is not the way.
This is not the way.
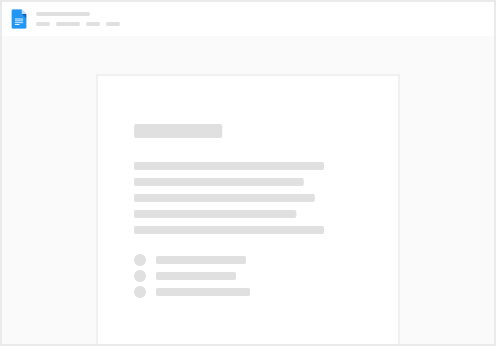
Try clicking the ⋯ next to your doc name or using a keyboard shortcut (
CtrlP
) instead.