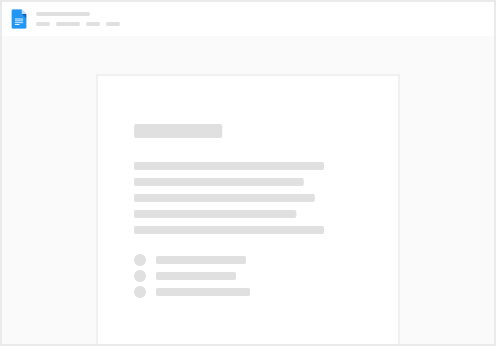Les solutions d’analytique de données incluent souvent l’obligation d’ingérer et de traiter des flux de données. Le traitement des flux diffère du traitement par lots en ce que les flux sont généralement illimités - en d’autres termes, ce sont des sources continues de données qui doivent être traitées perpétuellement plutôt qu’à des intervalles fixes.
Azure Stream Analytique fournit un service cloud que vous pouvez utiliser pour définir une requête qui fonctionne sur un flux de données à partir d’une source de streaming, telle qu’Azure Event Hubs ou Azure IoT Hub. Vous pouvez utiliser une requête Azure Stream Analytique pour ingérer le flux de données directement dans un magasin de données à des fins d’analyse plus approfondie, ou pour filtrer, agréger et résumer les données en fonction de fenêtres temporelles.
Dans cet exercice, vous allez utiliser Azure Stream Analytique pour traiter un flux de données de commande client, telles que celles générées à partir d’une application de vente au détail en ligne. Les données de commande sont envoyées à Azure Event Hubs, à partir duquel vos travaux Azure Stream Analytique lisent les données et les ingèrent dans Azure Synapse Analytique.
Cet exercice devrait durer environ 45 minutes.
Avant de commencer
Vous aurez besoin d’un dans lequel vous disposez d’un accès de niveau administratif. Approvisionner des ressources Azure
Dans cet exercice, vous aurez besoin d’un espace de travail Azure Synapse Analytique avec accès au stockage du lac de données et d’un pool SQL dédié. Vous aurez également besoin d’un espace de noms Azure Event Hubs auquel les données de commande de streaming peuvent être envoyées.
Vous allez utiliser une combinaison d’un script PowerShell et d’un modèle ARM pour provisionner ces ressources.
Connectez-vous au à l’adresse https://portal.azure.com. Utilisez le bouton [>_] à droite de la barre de recherche en haut de la page pour créer un Cloud Shell dans le portail Azure, en sélectionnant un environnement PowerShell et en créant un stockage si vous y êtes invité. Cloud Shell fournit une interface de ligne de commande dans un volet situé au bas du portail Azure, comme illustré ici :
Remarque : Si vous avez déjà créé un Cloud Shell qui utilise un environnement Bash, utilisez le menu déroulant en haut à gauche du volet Cloud Shell pour le remplacer par PowerShell. Notez que vous pouvez redimensionner la coque du nuage en faisant glisser la barre de séparation en haut du volet ou en utilisant les icônes —, ◻ et X en haut à droite du volet pour réduire, agrandir et fermer le volet. Pour plus d’informations sur l’utilisation d’Azure Cloud Shell, consultez la . Dans le volet PowerShell, entrez les commandes suivantes pour cloner le référentiel contenant cet exercice : rm -r dp-203 -f
git clone https://github.com/MicrosoftLearning/dp-203-azure-data-engineer dp-203
Une fois le référentiel cloné, entrez les commandes suivantes pour accéder au dossier de cet exercice et exécutez le script setup.ps1 qu’il contient :
cd dp-203/Allfiles/labs/18
./setup.ps1
Si vous y êtes invité, choisissez l’abonnement que vous souhaitez utiliser (cela ne se produira que si vous avez accès à plusieurs abonnements Azure). Lorsque vous y êtes invité, entrez un mot de passe approprié à définir pour votre pool SQL Azure Synapse. Remarque : N’oubliez pas ce mot de passe ! Attendez que le script soit terminé - cela prend généralement environ 15 minutes, mais dans certains cas, cela peut prendre plus de temps. Pendant que vous attendez, consultez l’article dans la documentation Azure Stream Analytique. Ingérer des données de streaming dans un pool SQL dédié
Commençons par ingérer un flux de données directement dans une table d’un pool SQL dédié Azure Synapse Analytique.
Afficher la table source et base de données de streaming
Une fois l’exécution du script d’installation terminée, réduisez le volet Cloud Shell (vous y reviendrez ultérieurement). Ensuite, dans le portail Azure, accédez au groupe de ressources dp203-xxxxxxx qu’il a créé et notez que ce groupe de ressources contient un espace de travail Azure Synapse, un compte de stockage pour votre lac de données, un pool SQL dédié et un espace de noms Event Hubs. Sélectionnez votre espace de travail Synapse, puis dans sa page Vue d’ensemble, dans la carte Ouvrir Synapse Studio, sélectionnez Ouvrir pour ouvrir Synapse Studio dans un nouvel onglet du navigateur. Synapse Studio est une interface Web que vous pouvez utiliser pour travailler avec votre espace de travail Synapse Analytique. Sur le côté gauche de Synapse Studio, utilisez l’icône ›› pour développer le menu, ce qui révèle les différentes pages de Synapse Studio que vous utiliserez pour gérer les ressources et effectuer des tâches d’analytique de données. Sur la page Gérer, dans la section Pools SQL, sélectionnez la ligne du pool SQL dédié sql xxxxxxx, puis utilisez son icône ▷ pour la réactiver. Pendant que vous attendez que le pool SQL démarre, revenez à l’onglet du navigateur contenant le portail Azure et rouvrez le volet Cloud Shell. Dans le volet Cloud Shell, entrez la commande suivante pour exécuter une application cliente qui envoie 100 commandes simulées à Azure Event Hubs : node ~/dp-203/Allfiles/labs/18/orderclient
Observez les données de la commande au fur et à mesure de leur envoi - chaque commande se compose d’un ID de produit et d’une quantité. Une fois l’application client de commande terminée, réduisez le volet Cloud Shell et revenez à l’onglet du navigateur Synapse Studio. Dans Synapse Studio, sur la page Gérer, assurez-vous que l’état En ligne de votre pool SQL dédié est Online, puis basculez vers la page de données et, dans le volet Espace de travail, développez Base de données SQL, votre pool SQL sql xxxxxxx et Tables pour afficher le dbo. Table FactOrder. Dans le menu ... pour le dbo. Table FactOrder, sélectionnez Nouveau script SQL > Sélectionnez les 100 premières lignes et examinez les résultats. Notez que la table comprend des colonnes pour OrderDateTime, ProductID et Quantity, mais qu’il n’y a actuellement aucune ligne de données. Créer un travail Azure Stream Analytique pour ingérer des données de commande
Revenez à l’onglet du navigateur contenant le portail Azure et notez la région dans laquelle votre groupe de ressources dp203-xxxxxxx a été approvisionné : vous allez créer votre travail Stream Analytique dans la même région. Sur la page d’accueil, sélectionnez + Créer une ressource et recherchez Stream Analytics job. Créez ensuite un travail Stream Analytique avec les propriétés suivantes : Abonnement : votre abonnement Azure Groupe de ressources : sélectionnez le groupe de ressources dp203-xxxxxxx existant. Région : sélectionnez la même région que celle dans laquelle votre espace de travail Synapse Analytique est provisionné. Environnement d’hébergement : Cloud Ajouter un compte de stockage : sélectionné Abonnement : votre abonnement Azure Comptes de stockage : sélectionnez le compte de stockage datalake xxxxxxx Mode d’authentification : Chaîne de connexion Sécuriser les données privées dans le compte de stockage : sélectionné Attendez la fin du déploiement, puis accédez à la ressource de travail Stream Analytique déployée. Créer une entrée pour le flux de données d’événement
Sur la page de présentation des ordres d’acquisition, sélectionnez la page Entrées. Utilisez le menu Ajouter une entrée pour ajouter une entrée Event Hub avec les propriétés suivantes : Sélectionnez Event Hub dans vos abonnements : Sélectionné Abonnement : votre abonnement Azure Espace de noms Event Hub : sélectionnez l’espace de noms events xxxxxxx Event Hubs Nom du hub d’événements : sélectionnez le hub d’événementseventhub xxxxxxx existant. Groupe de consommateurs Event Hub : sélectionnez Utiliser l’existant, puis sélectionnez le groupe de consommateurs $Default Mode d’authentification : Créer une identité managée affectée par le système Clé de partition : laissez vide Format de sérialisation des événements : JSON Enregistrez l’entrée et patientez pendant sa création. Vous verrez plusieurs notifications. Attendez une notification de test de connexion réussi. Créer une sortie pour la table SQL
Consultez la page Sorties du travail Stream Analytique des ordres d’ingestion. Utilisez ensuite le menu Ajouter une sortie pour ajouter une sortie Azure Synapse Analytique avec les propriétés suivantes : Alias de sortie: FactOrder Sélectionnez Azure Synapse Analytique dans vos abonnements : Sélectionné Abonnement : votre abonnement Azure Base de données : sélectionnez la base de données sqlxxxxxxx (synapsexxxxxxx) Mode d’authentification : authentification SQL Server Nom d’utilisateur : SQLUser Mot de passe : mot de passe que vous avez spécifié pour votre pool SQL lors de l’exécution du script d’installation Enregistrez la sortie et patientez pendant sa création. Vous verrez plusieurs notifications. Attendez une notification de test de connexion réussi. Créer une requête pour ingérer le flux d’événements
Consultez la page Requête pour le travail Stream Analytique d’ingestion. Attendez ensuite quelques instants jusqu’à ce que l’aperçu de l’entrée s’affiche (en fonction des événements de commande client précédemment capturés dans le hub d’événements). Notez que les données d’entrée incluent les champs ProductID et Quantity dans les messages envoyés par l’application cliente, ainsi que des champs Event Hubs supplémentaires, y compris le champ EventProcessedUtcTime qui indique quand l’événement a été ajouté au hub d’événements. Modifiez la requête par défaut comme suit : SELECT
EventProcessedUtcTime AS OrderDateTime,
ProductID,
Quantity
INTO
[FactOrder]
FROM
[orders]
Notez que cette requête prend des champs de l’entrée (hub d’événements) et les écrit directement dans la sortie (table SQL). Exécuter la tâche de streaming pour ingérer les données de commande