Lab 14 | Prise en main d’Azure Stream Analytique

Gonzague Ducos
Dans cet exercice, vous allez provisionner un travail Azure Stream Analytique dans votre abonnement Azure, et l’utiliser pour interroger et résumer un flux de données d’événements en temps réel et stocker les résultats dans Stockage Azure.
Cet exercice devrait durer environ 15 minutes.
Avant de commencer
Vous aurez besoin d’un dans lequel vous disposez d’un accès de niveau administratif.
Approvisionner des ressources Azure
Dans cet exercice, vous allez capturer un flux de données de transaction de vente simulées, le traiter et stocker les résultats dans un conteneur d’objets blob dans Stockage Azure. Vous aurez besoin d’un espace de noms Azure Event Hubs auquel les données de streaming peuvent être envoyées, et d’un compte de stockage Azure dans lequel les résultats du traitement de flux seront stockés.
Vous allez utiliser une combinaison d’un script PowerShell et d’un modèle ARM pour provisionner ces ressources.

rm -r dp-203 -f
git clone https://github.com/MicrosoftLearning/dp-203-azure-data-engineer dp-203
Une fois le référentiel cloné, entrez les commandes suivantes pour accéder au dossier de cet exercice et exécutez le script setup.ps1 qu’il contient :
code
cd dp-203/Allfiles/labs/17
./setup.ps1
Afficher la source de données en streaming
Avant de créer un travail Azure Stream Analytique pour traiter des données en temps réel, examinons le flux de données qu’il devra interroger.
node ~/dp-203/Allfiles/labs/17/orderclient
Créer un travail Azure Stream Analytique
Vous êtes maintenant prêt à créer un travail Azure Stream Analytique pour traiter les données de transaction de vente à mesure qu’elles arrivent dans le hub d’événements.
Créer une entrée pour le flux d’événements
Votre travail Azure Stream Analytique doit obtenir des données d’entrée à partir du hub d’événements où les commandes client sont enregistrées.
Créer une sortie pour le magasin d’objets blob
Vous allez stocker les données agrégées de commande client au format JSON dans un conteneur d’objets blob Stockage Azure.
Créer une requête
Maintenant que vous avez défini une entrée et une sortie pour votre travail Azure Stream Analytique, vous pouvez utiliser une requête pour sélectionner, filtrer et agréger les données de l’entrée et envoyer les résultats à la sortie.
SELECT
DateAdd(second,-10,System.TimeStamp) AS StartTime,
System.TimeStamp AS EndTime,
ProductID,
SUM(Quantity) AS Orders
INTO
[blobstore]
FROM
[orders] TIMESTAMP BY EventProcessedUtcTime
GROUP BY ProductID, TumblingWindow(second, 10)
HAVING COUNT(*) > 1
Exécuter la tâche de diffusion en continu
OK, vous êtes maintenant prêt à exécuter le travail et à traiter des données de commande client en temps réel.
node ~/dp-203/Allfiles/labs/17/orderclient
{"StartTime":"2022-11-23T18:16:25.0000000Z","EndTime":"2022-11-23T18:16:35.0000000Z","ProductID":6,"Orders":13.0}
{"StartTime":"2022-11-23T18:16:25.0000000Z","EndTime":"2022-11-23T18:16:35.0000000Z","ProductID":8,"Orders":15.0}
{"StartTime":"2022-11-23T18:16:25.0000000Z","EndTime":"2022-11-23T18:16:35.0000000Z","ProductID":5,"Orders":15.0}
{"StartTime":"2022-11-23T18:16:25.0000000Z","EndTime":"2022-11-23T18:16:35.0000000Z","ProductID":1,"Orders":16.0}
{"StartTime":"2022-11-23T18:16:25.0000000Z","EndTime":"2022-11-23T18:16:35.0000000Z","ProductID":3,"Orders":10.0}
{"StartTime":"2022-11-23T18:16:25.0000000Z","EndTime":"2022-11-23T18:16:35.0000000Z","ProductID":2,"Orders":25.0}
{"StartTime":"2022-11-23T18:16:25.0000000Z","EndTime":"2022-11-23T18:16:35.0000000Z","ProductID":7,"Orders":13.0}
{"StartTime":"2022-11-23T18:16:25.0000000Z","EndTime":"2022-11-23T18:16:35.0000000Z","ProductID":4,"Orders":12.0}
{"StartTime":"2022-11-23T18:16:25.0000000Z","EndTime":"2022-11-23T18:16:35.0000000Z","ProductID":10,"Orders":19.0}
{"StartTime":"2022-11-23T18:16:25.0000000Z","EndTime":"2022-11-23T18:16:35.0000000Z","ProductID":9,"Orders":8.0}
{"StartTime":"2022-11-23T18:16:35.0000000Z","EndTime":"2022-11-23T18:16:45.0000000Z","ProductID":6,"Orders":41.0}
{"StartTime":"2022-11-23T18:16:35.0000000Z","EndTime":"2022-11-23T18:16:45.0000000Z","ProductID":8,"Orders":29.0}
...
Supprimer des ressources Azure
Si vous avez terminé d’explorer Azure Stream Analytique, vous devez supprimer les ressources que vous avez créées pour éviter des coûts Azure inutiles.
Want to print your doc?
This is not the way.
This is not the way.
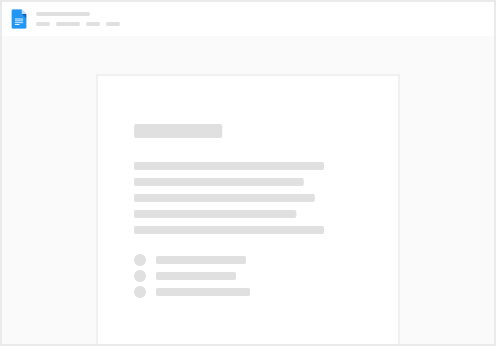
Try clicking the ⋯ next to your doc name or using a keyboard shortcut (
CtrlP
) instead.