Lab 12-14 | Utiliser Azure Synapse Link pour Azure Cosmos DB

Gonzague Ducos
Azure Synapse Link pour Azure Cosmos DB est une technologie de traitement analytique transactionnel hybride (HTAP) native du cloud qui vous permet d’exécuter des analytiques en temps quasi réel sur des données opérationnelles stockées dans Azure Cosmos DB à partir d’Azure Synapse Analytique.
Cet exercice devrait durer environ 35 minutes.
Avant de commencer
Vous aurez besoin d’un dans lequel vous disposez d’un accès de niveau administratif.
Approvisionner des ressources Azure
Pour explorer Azure Synapse Link pour Azure Cosmos DB, vous aurez besoin d’un espace de travail Azure Synapse Analytique et d’un compte Azure Cosmos DB. Dans cet exercice, vous allez utiliser une combinaison d’un script PowerShell et d’un modèle ARM pour provisionner ces ressources dans votre abonnement Azure.
rm -r dp-203 -f
git clone https://github.com/MicrosoftLearning/dp-203-azure-data-engineer dp-203
Une fois le référentiel cloné, entrez les commandes suivantes pour accéder au dossier de cet exercice et exécutez le script setup.ps1 qu’il contient :
cd dp-203/Allfiles/labs/14
./setup.ps1
Configurer Synapse Link dans Azure Cosmos DB
Avant de pouvoir utiliser Synapse Link pour Azure Cosmos DB, vous devez l’activer dans votre compte Azure Cosmos DB et configurer un conteneur en tant que magasin analytique.
Activer la fonctionnalité Synapse Link dans votre compte Cosmos DB
Création d’un conteneur de magasin analytique
{
"id": "SO43701",
"orderdate": "2019-07-01",
"customerid": 123,
"customerdetails": {
"customername": "Christy Zhu",
"customeremail": "christy12@adventure-works.com"
},
"product": "Mountain-100 Silver, 44",
"quantity": 1,
"price": 3399.99
}
Ajoutez un deuxième élément avec le JSON suivant :
{
"id": "SO43704",
"orderdate": "2019-07-01",
"customerid": 124,
"customerdetails": {
"customername": "Julio Ruiz",
"customeremail": "julio1@adventure-works.com"
},
"product": "Mountain-100 Black, 48",
"quantity": 1,
"price": 3374.99
}
Ajoutez un troisième élément avec le JSON suivant :
{
"id": "SO43707",
"orderdate": "2019-07-02",
"customerid": 125,
"customerdetails": {
"customername": "Emma Brown",
"customeremail": "emma3@adventure-works.com"
},
"product": "Road-150 Red, 48",
"quantity": 1,
"price": 3578.27
}
Remarque : En réalité, le magasin analytique contiendrait un volume beaucoup plus important de données, écrites dans le magasin par une application. Ces quelques éléments suffiront à démontrer le principe dans cet exercice.
Configurer Synapse Link dans Azure Synapse Analytique
Maintenant que vous avez préparé votre compte Azure Cosmos DB, vous pouvez configurer le lien Azure Synapse pour Azure Cosmos DB dans votre espace de travail Azure Synapse Analytique.
Interroger Azure Cosmos DB à partir d’Azure Synapse Analytique
Vous êtes maintenant prêt à interroger votre base de données Cosmos DB à partir d’Azure Synapse Analytique.
Interroger Azure Cosmos DB à partir d’un pool Spark
# Read from Cosmos DB analytical store into a Spark DataFrame and display 10 rows from the DataFrame
# To select a preferred list of regions in a multi-region Cosmos DB account, add .option("spark.cosmos.preferredRegions", "<Region1>,<Region2>")
df = spark.read\
.format("cosmos.olap")\
.option("spark.synapse.linkedService", "AdventureWorks")\
.option("spark.cosmos.container", "Sales")\
.load()
display(df.limit(10))
Une fois l’exécution du code terminée, puis examinez la sortie sous la cellule dans le bloc-notes. Les résultats devraient comprendre trois enregistrements ; un pour chacun des éléments que vous avez ajoutés à la base de données Cosmos DB. Chaque enregistrement comprend les champs que vous avez saisis lors de la création des éléments, ainsi que certains des champs de métadonnées qui ont été générés automatiquement.
Sous les résultats de la cellule précédente, utilisez l’icône Code + pour ajouter une nouvelle cellule au bloc-notes, puis entrez le code suivant dans celle-ci :
customer_df = df.select("customerid", "customerdetails")
display(customer_df)
Utilisez l’icône ▷ à gauche de la cellule pour l’exécuter et afficher les résultats ; qui devrait être similaire à ceci :
customerid
customerdetails
124
« {"customername » : « Julio Ruiz »,"customeremail » : « julio1@adventure-works.com"} »
125
« {"customername » : « Emma Brown »,"customeremail » : « emma3@adventure-works.com"} »
123
« {"customername » : « Christy Zhu »,"customeremail » : « christy12@adventure-works.com"} »
There are no rows in this table
Cette requête a créé une nouvelle trame de données contenant uniquement les colonnes customerid et customerdetails. Notez que la colonne customerdetails contient la structure JSON des données imbriquées dans l’élément source. Dans le tableau des résultats qui s’affiche, vous pouvez utiliser l’icône ► en regard de la valeur JSON pour la développer et voir les champs individuels qu’elle contient.
Ajoutez une autre nouvelle cellule de code et entrez le code suivant :
customerdetails_df = df.select("customerid", "customerdetails.*")
display(customerdetails_df)
Exécutez la cellule et examinez les résultats, qui doivent inclure le nom du client et l’adresse e-mail du client de la valeur customerdetails sous forme de colonnes :
customerid
customername
customeremail
There are no rows in this table
Spark vous permet d’exécuter du code de manipulation de données complexe pour restructurer et explorer les données de Cosmos DB. Dans ce cas, le langage PySpark vous permet de naviguer dans la hiérarchie des propriétés JSON pour récupérer les champs enfants du champ customerdetails.
Ajoutez une autre nouvelle cellule de code et entrez le code suivant :
%%sql
-- Create a logical database in the Spark metastore
CREATE DATABASE salesdb;
USE salesdb;
-- Create a table from the Cosmos DB container
CREATE TABLE salesorders using cosmos.olap options (
spark.synapse.linkedService 'AdventureWorks',
spark.cosmos.container 'Sales'
);
-- Query the table
SELECT *
FROM salesorders;
Exécutez la nouvelle cellule pour créer une base de données contenant une table qui inclut des données du magasin analytique Cosmos DB.
Ajoutez une autre nouvelle cellule de code, puis entrez et exécutez le code suivant :
%%sql
SELECT id, orderdate, customerdetails.customername, product
FROM salesorders
ORDER BY id;
id
orderdate
customername
product
SO43701
2019-07-01
Christy Zhu
Mountain-100 Silver, 44
SO43704
2019-07-01
Julio Ruiz
Mountain-100 Black, 48
SO43707
2019-07-02
Emma Brown
Road-150 Red, 48
There are no rows in this table
Interroger Azure Cosmos DB à partir d’un pool SQL serverless
IF (NOT EXISTS(SELECT * FROM sys.credentials WHERE name = 'cosmosxxxxxxxx'))
THROW 50000, 'As a prerequisite, create a credential with Azure Cosmos DB key in SECRET option:
CREATE CREDENTIAL [cosmosxxxxxxxx]
WITH IDENTITY = ''SHARED ACCESS SIGNATURE'', SECRET = ''<Enter your Azure Cosmos DB key here>''', 0
GO
SELECT TOP 100 *
FROM OPENROWSET(PROVIDER = 'CosmosDB',
CONNECTION = 'Account=cosmosxxxxxxxx;Database=AdventureWorks',
OBJECT = 'Sales',
SERVER_CREDENTIAL = 'cosmosxxxxxxxx'
) AS [Sales]
Le pool SQL nécessite des informations d’identification à utiliser lors de l’accès à Cosmos DB, qui sont basées sur une clé d’autorisation pour votre compte Cosmos DB. Le script comprend une initiale IF (NOT EXISTS(... qui vérifie ces informations d’identification et génère une erreur si elles n’existent pas.
Remplacez le IF (NOT EXISTS(... dans le script avec le code suivant pour créer des informations d’identification, en remplaçant cosmosxxxxxxxx par le nom de votre compte Cosmos DB :
CREATE CREDENTIAL [cosmosxxxxxxxx]
WITH IDENTITY = 'SHARED ACCESS SIGNATURE',
SECRET = '<Enter your Azure Cosmos DB key here>'
GO
L’ensemble du script doit maintenant ressembler à ce qui suit :
CREATE CREDENTIAL [cosmosxxxxxxxx]
WITH IDENTITY = 'SHARED ACCESS SIGNATURE',
SECRET = '<Enter your Azure Cosmos DB key here>'
GO
SELECT TOP 100 *
FROM OPENROWSET(PROVIDER = 'CosmosDB',
CONNECTION = 'Account=cosmosxxxxxxxx;Database=AdventureWorks',
OBJECT = 'Sales',
SERVER_CREDENTIAL = 'cosmosxxxxxxxx'
) AS [Sales]
Basculez vers l’onglet du navigateur contenant le portail Azure (ou ouvrez un nouvel onglet et connectez-vous au portail Azure à ). Ensuite, dans le groupe de ressources dp203-xxxxxxx, ouvrez votre compte Azure Cosmosxxxxxxxx.
Dans le volet de gauche, dans la section Paramètres, sélectionnez la page Clés. Copiez ensuite la valeur de la clé primaire dans le presse-papiers.
Revenez à l’onglet du navigateur contenant le script SQL dans Azure Synapse Studio et collez la clé dans le code en remplaçant l’espace réservé <Entrez votre clé Azure Cosmos DB ici> afin que le script ressemble à ceci :
CREATE CREDENTIAL [cosmosxxxxxxxx]
WITH IDENTITY = 'SHARED ACCESS SIGNATURE',
SECRET = '1a2b3c....................................=='
GO
SELECT TOP 100 *
FROM OPENROWSET(PROVIDER = 'CosmosDB',
CONNECTION = 'Account=cosmosxxxxxxxx;Database=AdventureWorks',
OBJECT = 'Sales',
SERVER_CREDENTIAL = 'cosmosxxxxxxxx'
) AS [Sales]
Utilisez le bouton ▷ Exécuter pour exécuter le script et examiner les résultats, qui doivent inclure trois enregistrements ; un pour chacun des éléments que vous avez ajoutés à la base de données Cosmos DB.
Maintenant que vous avez créé les informations d’identification, vous pouvez les utiliser dans n’importe quelle requête sur la source de données Cosmos DB.
Remplacez l’intégralité du code du script (instructions CREATE CREDENTIAL et SELECT) par le code suivant (en remplaçant cosmosxxxxxxxx par le nom de votre compte Azure Cosmos DB) :
SELECT *
FROM OPENROWSET(PROVIDER = 'CosmosDB',
CONNECTION = 'Account=cosmosxxxxxxxx;Database=AdventureWorks',
OBJECT = 'Sales',
SERVER_CREDENTIAL = 'cosmosxxxxxxxx'
)
WITH (
OrderID VARCHAR(10) '$.id',
OrderDate VARCHAR(10) '$.orderdate',
CustomerID INTEGER '$.customerid',
CustomerName VARCHAR(40) '$.customerdetails.customername',
CustomerEmail VARCHAR(30) '$.customerdetails.customeremail',
Product VARCHAR(30) '$.product',
Quantity INTEGER '$.quantity',
Price FLOAT '$.price'
)
AS sales
ORDER BY OrderID;
id
orderdate
customername
product
SO43701
2019-07-01
Christy Zhu
Mountain-100 Silver, 44
SO43704
2019-07-01
Julio Ruiz
Mountain-100 Black, 48
SO43707
2019-07-02
Emma Brown
Road-150 Red, 48
There are no rows in this table
Vérifier que les modifications de données dans Cosmos DB sont répercutées dans Synapse
{
"id": "SO43708",
"orderdate": "2019-07-02",
"customerid": 126,
"customerdetails": {
"customername": "Samir Nadoy",
"customeremail": "samir1@adventure-works.com"
},
"product": "Road-150 Black, 48",
"quantity": 1,
"price": 3578.27
}
Want to print your doc?
This is not the way.
This is not the way.
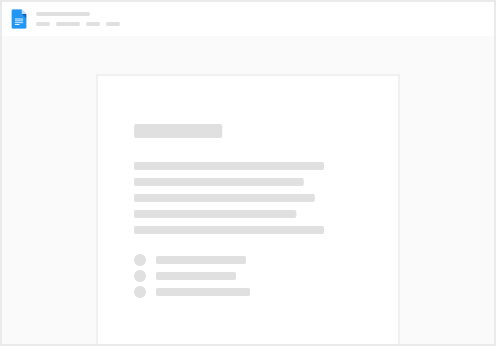
Try clicking the ⋯ next to your doc name or using a keyboard shortcut (
CtrlP
) instead.