Lab 03 | Transformer des fichiers à l’aide d’un pool SQL serverless

Gonzague Ducos
Les analystes de données utilisent souvent SQL pour interroger les données à des fins d’analyse et de reporting. Les ingénieurs de données peuvent également utiliser SQL pour manipuler et transformer les données ; souvent dans le cadre d’un pipeline d’ingestion de données ou d’un processus d’extraction, de transformation et de chargement (ETL).
Dans cet exercice, vous allez utiliser un pool SQL serverless dans Azure Synapse Analytics pour transformer les données en fichiers.
Cet exercice devrait durer environ 30 minutes.
Avant de commencer
Vous aurez besoin d’un dans lequel vous disposez d’un accès de niveau administratif.
Approvisionner un espace de travail Azure Synapse Analytics
Vous aurez besoin d’un espace de travail Azure Synapse Analytics avec accès au stockage du lac de données. Vous pouvez utiliser le pool SQL serverless intégré pour interroger des fichiers dans le lac de données.
Dans cet exercice, vous allez utiliser une combinaison d’un script PowerShell et d’un modèle ARM pour provisionner un espace de travail Azure Synapse Analytics.

rm -r dp-203 -f
git clone https://github.com/MicrosoftLearning/dp-203-azure-data-engineer dp-203
Une fois le référentiel cloné, entrez les commandes suivantes pour accéder au dossier de cet exercice et exécutez le script setup.ps1 qu’il contient :
cd dp-203/Allfiles/labs/03
./setup.ps1
Interroger des données dans des fichiers
Le script provisionne un espace de travail Azure Synapse Analytics et un compte de stockage Azure pour héberger le lac de données, puis charge certains fichiers de données dans le lac de données.
Afficher les fichiers dans le lac de données
Utiliser SQL pour interroger des fichiers CSV
-- This is auto-generated code
SELECT
TOP 100 *
FROM
OPENROWSET(
BULK 'https://datalakexxxxxxx.dfs.core.windows.net/files/sales/csv/**',
FORMAT = 'CSV',
PARSER_VERSION='2.0'
) AS [result]
Ce code utilise OPENROWSET pour lire les données des fichiers CSV dans le dossier sales et récupère les 100 premières lignes de données.
Dans ce cas, les fichiers de données incluent les noms des colonnes dans la première ligne ; modifiez donc la requête pour ajouter un HEADER_ROW = TRUE à la fonction OPENROWSET, comme indiqué ici (n’oubliez pas d’ajouter une virgule après le paramètre précédent) :
SELECT
TOP 100 *
FROM
OPENROWSET(
BULK 'https://datalakexxxxxxx.dfs.core.windows.net/files/sales/csv/**',
FORMAT = 'CSV',
PARSER_VERSION='2.0',
HEADER_ROW = TRUE
) AS [result]
Dans la liste Se connecter à, assurez-vous que l’option Intégré est sélectionnée, car elle représente le pool SQL intégré qui a été créé avec votre espace de travail. Ensuite, dans la barre d’outils, utilisez le bouton ▷ Exécuter pour exécuter le code SQL et examinez les résultats, qui doivent ressembler à ceci :


Publiez les modifications apportées à votre script, puis fermez le volet de script.
Transformer des données à l’aide des instructions CREATE EXTERNAL TABLE AS SELECT (CETAS)
Une méthode simple d’utiliser SQL pour transformer des données dans un fichier et conserver les résultats dans un autre fichier consiste à utiliser une instruction CREATE EXTERNAL TABLE AS SELECT (CETAS). Cette instruction crée une table basée sur les demandes d’une requête, mais les données de la table sont stockées sous forme de fichiers dans un lac de données. Les données transformées peuvent ensuite être interrogées via la table externe ou accessibles directement dans le système de fichiers (par exemple, pour être incluses dans un processus en aval visant à charger les données transformées dans un entrepôt de données).
Créer une source de données externe et un format de fichier
En définissant une source de données externe dans une base de données, vous pouvez l’utiliser pour référencer l’emplacement du lac de données où vous souhaitez stocker les fichiers des tables externes. Un format de fichier externe vous permet de définir le format de ces fichiers, par exemple, Parquet ou CSV. Pour utiliser ces objets avec des tables externes, vous devez les créer dans une base de données autre que la base de données maître par défaut.
-- Database for sales data
CREATE DATABASE Sales
COLLATE Latin1_General_100_BIN2_UTF8;
GO;
Use Sales;
GO;
-- External data is in the Files container in the data lake
CREATE EXTERNAL DATA SOURCE sales_data WITH (
LOCATION = 'https://datalakexxxxxxx.dfs.core.windows.net/files/'
);
GO;
-- Format for table files
CREATE EXTERNAL FILE FORMAT ParquetFormat
WITH (
FORMAT_TYPE = PARQUET,
DATA_COMPRESSION = 'org.apache.hadoop.io.compress.SnappyCodec'
);
GO;
Créer une table externe
USE Sales;
GO;
SELECT Item AS Product,
SUM(Quantity) AS ItemsSold,
ROUND(SUM(UnitPrice) - SUM(TaxAmount), 2) AS NetRevenue
FROM
OPENROWSET(
BULK 'sales/csv/*.csv',
DATA_SOURCE = 'sales_data',
FORMAT = 'CSV',
PARSER_VERSION = '2.0',
HEADER_ROW = TRUE
) AS orders
GROUP BY Item;
Exécutez le script. Les résultats devraient ressembler à ceci :
Produit
ArticlesVendu
Revenus nets
Casquette avec logo AWC
1063
8791.86
…
…
…
There are no rows in this table
Modifiez le code SQL pour enregistrer les résultats de la requête dans une table externe, comme ceci :
CREATE EXTERNAL TABLE ProductSalesTotals
WITH (
LOCATION = 'sales/productsales/',
DATA_SOURCE = sales_data,
FILE_FORMAT = ParquetFormat
)
AS
SELECT Item AS Product,
SUM(Quantity) AS ItemsSold,
ROUND(SUM(UnitPrice) - SUM(TaxAmount), 2) AS NetRevenue
FROM
OPENROWSET(
BULK 'sales/csv/*.csv',
DATA_SOURCE = 'sales_data',
FORMAT = 'CSV',
PARSER_VERSION = '2.0',
HEADER_ROW = TRUE
) AS orders
GROUP BY Item;
Encapsuler la transformation des données dans une procédure stockée
Si vous devez transformer des données fréquemment, vous pouvez utiliser une procédure stockée pour encapsuler une instruction CETAS.
USE Sales;
GO;
CREATE PROCEDURE sp_GetYearlySales
AS
BEGIN
-- drop existing table
IF EXISTS (
SELECT * FROM sys.external_tables
WHERE name = 'YearlySalesTotals'
)
DROP EXTERNAL TABLE YearlySalesTotals
-- create external table
CREATE EXTERNAL TABLE YearlySalesTotals
WITH (
LOCATION = 'sales/yearlysales/',
DATA_SOURCE = sales_data,
FILE_FORMAT = ParquetFormat
)
AS
SELECT YEAR(OrderDate) AS CalendarYear,
SUM(Quantity) AS ItemsSold,
ROUND(SUM(UnitPrice) - SUM(TaxAmount), 2) AS NetRevenue
FROM
OPENROWSET(
BULK 'sales/csv/*.csv',
DATA_SOURCE = 'sales_data',
FORMAT = 'CSV',
PARSER_VERSION = '2.0',
HEADER_ROW = TRUE
) AS orders
GROUP BY YEAR(OrderDate)
END
Exécutez le script pour créer la procédure stockée.
Sous le code que vous venez d’exécuter, ajoutez le code suivant pour appeler la procédure stockée :
EXEC sp_GetYearlySales;
Supprimer des ressources Azure
Si vous avez terminé d’explorer Azure Synapse Analytics, vous devez supprimer les ressources que vous avez créées pour éviter des coûts Azure inutiles.
Want to print your doc?
This is not the way.
This is not the way.
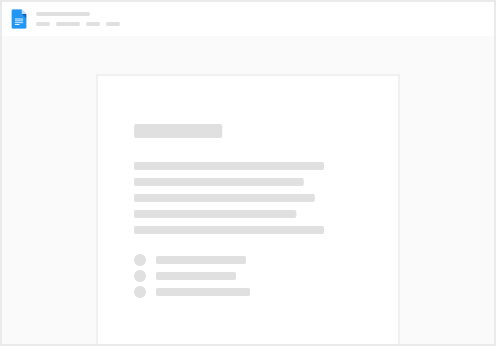
Try clicking the ⋯ next to your doc name or using a keyboard shortcut (
CtrlP
) instead.