Lab 07 | Utiliser Delta Lake avec Spark dans Azure Synapse Analytics

Gonzague Ducos
Delta Lake est un projet open source visant à créer une couche de stockage de données transactionnelles au-dessus d’un lac de données. Delta Lake ajoute la prise en charge de la sémantique relationnelle pour les opérations de données par lots et en continu, et permet la création d’une architecture Lakehouse dans laquelle Apache Spark peut être utilisé pour traiter et interroger des données dans des tables basées sur des fichiers sous-jacents dans le lac de données.
Cet exercice devrait durer environ 40 minutes.
Avant de commencer
Vous aurez besoin d’un dans lequel vous disposez d’un accès de niveau administratif.
Approvisionner un espace de travail Azure Synapse Analytics
Vous aurez besoin d’un espace de travail Azure Synapse Analytics avec accès au stockage du lac de données et d’un pool Apache Spark que vous pouvez utiliser pour interroger et traiter des fichiers dans le lac de données.
Dans cet exercice, vous allez utiliser une combinaison d’un script PowerShell et d’un modèle ARM pour provisionner un espace de travail Azure Synapse Analytics.

rm -r dp-203 -f
git clone https://github.com/MicrosoftLearning/dp-203-azure-data-engineer dp-203
Une fois le référentiel cloné, entrez les commandes suivantes pour accéder au dossier de cet exercice et exécutez le script setup.ps1 qu’il contient :
cd dp-203/Allfiles/labs/07
./setup.ps1
Créer des tables delta
Le script provisionne un espace de travail Azure Synapse Analytics et un compte de stockage Azure pour héberger le lac de données, puis charge un fichier de données dans le lac de données.
Explorer les données du lac de données
%%pyspark
df = spark.read.load('abfss://files@datalakexxxxxxx.dfs.core.windows.net/products/products.csv', format='csv'
## If header exists uncomment line below
##, header=True
)
display(df.limit(10))
Décommentez la ligne ,header=True (car le fichier products.csv a les en-têtes de colonne dans la première ligne), de sorte que votre code ressemble à ceci :
%%pyspark
df = spark.read.load('abfss://files@datalakexxxxxxx.dfs.core.windows.net/products/products.csv', format='csv'
## If header exists uncomment line below
, header=True
)
display(df.limit(10))
Utilisez l’icône ▷ à gauche de la cellule de code pour l’exécuter et attendez les résultats. La première fois que vous exécutez une cellule dans un bloc-notes, le pool Spark est démarré, de sorte que le retour des résultats peut prendre environ une minute. Finalement, les résultats devraient apparaître sous la cellule, et ils devraient être similaires à ceci :
Productid
Nom du produit
Catégorie
Liste de prix
771
Mountain-100 Argent, 38
Vtt
3399.9900
772
Montagne-100 Argent, 42
Vtt
3399.9900
…
…
…
…
There are no rows in this table
Charger les données du fichier dans une table delta
delta_table_path = "/delta/products-delta"
df.write.format("delta").save(delta_table_path)
Dans l’onglet files, utilisez l’icône ↑ dans la barre d’outils pour revenir à la racine du conteneur files et notez qu’un nouveau dossier nommé delta a été créé. Ouvrez ce dossier et la table products-delta qu’il contient, où vous devez voir le(s) fichier(s) au format parquet contenant les données.
Revenez à l’onglet Notebook 1 et ajoutez une autre nouvelle cellule de code. Ensuite, dans la nouvelle cellule, ajoutez le code suivant et exécutez-le :
from delta.tables import *
from pyspark.sql.functions import *
# Create a deltaTable object
deltaTable = DeltaTable.forPath(spark, delta_table_path)
# Update the table (reduce price of product 771 by 10%)
deltaTable.update(
condition = "ProductID == 771",
set = { "ListPrice": "ListPrice * 0.9" })
# View the updated data as a dataframe
deltaTable.toDF().show(10)
Les données sont chargées dans un objet DeltaTable et mises à jour. Vous pouvez voir la mise à jour reflétée dans les résultats de la requête.
Ajoutez une autre nouvelle cellule de code avec le code suivant et exécutez-la :
new_df = spark.read.format("delta").load(delta_table_path)
new_df.show(10)
Le code charge les données de la table delta dans une trame de données à partir de son emplacement dans le lac de données, en vérifiant que la modification que vous avez apportée via un objet DeltaTable a été conservée.
Modifiez le code que vous venez d’exécuter comme suit, en spécifiant l’option permettant d’utiliser la fonction de voyage dans le temps de delta lake pour afficher une version précédente des données.
new_df = spark.read.format("delta").option("versionAsOf", 0).load(delta_table_path)
new_df.show(10)
Lorsque vous exécutez le code modifié, les résultats affichent la version d’origine des données.
Ajoutez une autre nouvelle cellule de code avec le code suivant et exécutez-la :
deltaTable.history(10).show(20, False, True)
L’historique des 20 dernières modifications apportées à la table est affiché - il devrait y en avoir deux (la création originale et la mise à jour que vous avez faite).
Créer des tables de catalogue
Jusqu’à présent, vous avez utilisé des tables delta en chargeant des données à partir du dossier contenant les fichiers parquet sur lesquels la table est basée. Vous pouvez définir des tables de catalogue qui encapsulent les données et fournissent une entité de table nommée que vous pouvez référencer dans le code SQL. Spark prend en charge deux types de tables de catalogue pour delta lake :
Créer une table externe
spark.sql("CREATE DATABASE AdventureWorks")
spark.sql("CREATE TABLE AdventureWorks.ProductsExternal USING DELTA LOCATION '{0}'".format(delta_table_path))
spark.sql("DESCRIBE EXTENDED AdventureWorks.ProductsExternal").show(truncate=False)
Ce code crée une base de données nommée AdventureWorks, puis crée une table externe nommée ProductsExternal dans cette base de données en fonction du chemin d’accès aux fichiers Parquet que vous avez définis précédemment. Il affiche ensuite une description des propriétés de la table. Notez que la propriété Location est le chemin d’accès que vous avez spécifié.
Ajoutez une nouvelle cellule de code, puis entrez et exécutez le code suivant :
%%sql
USE AdventureWorks;
SELECT * FROM ProductsExternal;
Le code utilise SQL pour basculer le contexte vers la base de données AdventureWorks (qui ne renvoie aucune donnée), puis interroger la table ProductsExternal (qui renvoie un ensemble de résultats contenant les données des produits dans la table Delta Lake).
Créer une table gérée
df.write.format("delta").saveAsTable("AdventureWorks.ProductsManaged")
spark.sql("DESCRIBE EXTENDED AdventureWorks.ProductsManaged").show(truncate=False)
Ce code crée une table gérée nommée ProductsManaged basée sur le DataFrame que vous avez chargé à l’origine à partir du fichier products.csv (avant de mettre à jour le prix du produit 771). Vous ne spécifiez pas de chemin d’accès pour les fichiers Parquet utilisés par la table : il est géré pour vous dans le metastore Hive et affiché dans la propriété Location de la description de la table (dans le chemin files/synapse/workspaces/synapsexxxxxxx/warehouse).
Ajoutez une nouvelle cellule de code, puis entrez et exécutez le code suivant :
%%sql
USE AdventureWorks;
SELECT * FROM ProductsManaged;
Le code utilise SQL pour interroger la table ProductsManaged.
Comparer les tables externes et gérées
%%sql
USE AdventureWorks;
SHOW TABLES;
Ce code répertorie les tables de la base de données AdventureWorks.
Modifiez la cellule de code comme suit, ajoutez-la, exécutez-la :
%%sql
USE AdventureWorks;
DROP TABLE IF EXISTS ProductsExternal;
DROP TABLE IF EXISTS ProductsManaged;
Ce code supprime les tables du metastore.
Création d’une table à l’aide de SQL
%%sql
USE AdventureWorks;
CREATE TABLE Products USING DELTA LOCATION '/delta/products-delta';
Ajoutez une nouvelle cellule de code, puis entrez et exécutez le code suivant :
%%sql
USE AdventureWorks;
SELECT * FROM Products;
Notez que la nouvelle table de catalogue a été créée pour le dossier de table Delta Lake existant, ce qui reflète les modifications apportées précédemment.
Utiliser des tables delta pour les données en continu
Le lac Delta prend en charge les données en continu. Les tables delta peuvent être un récepteur ou une source pour les flux de données créés à l’aide de l’API Spark Structured Streaming. Dans cet exemple, vous allez utiliser une table delta comme récepteur pour certaines données de streaming dans un scénario IoT (Internet des objets) simulé.
from notebookutils import mssparkutils
from pyspark.sql.types import *
from pyspark.sql.functions import *
# Create a folder
inputPath = '/data/'
mssparkutils.fs.mkdirs(inputPath)
# Create a stream that reads data from the folder, using a JSON schema
jsonSchema = StructType([
StructField("device", StringType(), False),
StructField("status", StringType(), False)
])
iotstream = spark.readStream.schema(jsonSchema).option("maxFilesPerTrigger", 1).json(inputPath)
# Write some event data to the folder
device_data = '''{"device":"Dev1","status":"ok"}
{"device":"Dev1","status":"ok"}
{"device":"Dev1","status":"ok"}
{"device":"Dev2","status":"error"}
{"device":"Dev1","status":"ok"}
{"device":"Dev1","status":"error"}
{"device":"Dev2","status":"ok"}
{"device":"Dev2","status":"error"}
{"device":"Dev1","status":"ok"}'''
mssparkutils.fs.put(inputPath + "data.txt", device_data, True)
print("Source stream created...")
Assurez-vous que le message Flux source créé... est affiché. Le code que vous venez d’exécuter a créé une source de données de streaming basée sur un dossier dans lequel certaines données ont été enregistrées, représentant des lectures d’appareils IoT hypothétiques.
Dans une nouvelle cellule de code, ajoutez et exécutez le code suivant :
# Write the stream to a delta table
delta_stream_table_path = '/delta/iotdevicedata'
checkpointpath = '/delta/checkpoint'
deltastream = iotstream.writeStream.format("delta").option("checkpointLocation", checkpointpath).start(delta_stream_table_path)
print("Streaming to delta sink...")
Ce code écrit les données de l’appareil de diffusion en continu au format delta.
Dans une nouvelle cellule de code, ajoutez et exécutez le code suivant :
# Read the data in delta format into a dataframe
df = spark.read.format("delta").load(delta_stream_table_path)
display(df)
Ce code lit les données diffusées en continu au format delta dans une trame de données. Notez que le code de chargement des données de streaming n’est pas différent de celui utilisé pour charger des données statiques à partir d’un dossier delta.
Dans une nouvelle cellule de code, ajoutez et exécutez le code suivant :
# create a catalog table based on the streaming sink
spark.sql("CREATE TABLE IotDeviceData USING DELTA LOCATION '{0}'".format(delta_stream_table_path))
Ce code crée une table de catalogue nommée IotDeviceData (dans la base de données par défaut) basée sur le dossier delta. Encore une fois, ce code est le même que celui utilisé pour les données pas en streaming.
Dans une nouvelle cellule de code, ajoutez et exécutez le code suivant :
%%sql
SELECT * FROM IotDeviceData;
Ce code interroge la table IotDeviceData, qui contient les données de l’appareil à partir de la source de diffusion en continu.
Dans une nouvelle cellule de code, ajoutez et exécutez le code suivant :
# Add more data to the source stream
more_data = '''{"device":"Dev1","status":"ok"}
{"device":"Dev1","status":"ok"}
{"device":"Dev1","status":"ok"}
{"device":"Dev1","status":"ok"}
{"device":"Dev1","status":"error"}
{"device":"Dev2","status":"error"}
{"device":"Dev1","status":"ok"}'''
mssparkutils.fs.put(inputPath + "more-data.txt", more_data, True)
Ce code écrit d’autres données d’appareil hypothétiques dans la source de diffusion en continu.
Dans une nouvelle cellule de code, ajoutez et exécutez le code suivant :
%%sql
SELECT * FROM IotDeviceData;
Ce code interroge à nouveau la table IotDeviceData, qui doit maintenant inclure les données supplémentaires qui ont été ajoutées à la source de streaming.
Dans une nouvelle cellule de code, ajoutez et exécutez le code suivant :
deltastream.stop()
Ce code arrête le flux.
Interroger une table delta à partir d’un pool SQL serverless
En plus des pools Spark, Azure Synapse Analytics inclut un pool SQL serverless intégré. Vous pouvez utiliser le moteur de base de données relationnelle de ce pool pour interroger les tables delta à l’aide de SQL.
Want to print your doc?
This is not the way.
This is not the way.
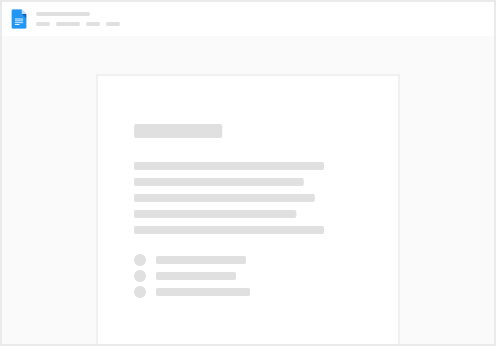
Try clicking the ⋯ next to your doc name or using a keyboard shortcut (
CtrlP
) instead.